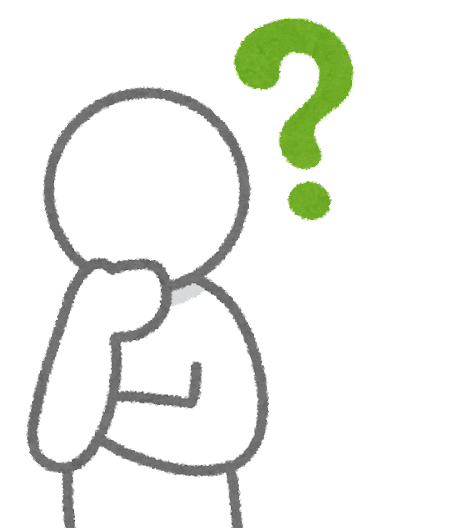
「スマホを機種変更する予定だけど、STEPNのアカウントはどうやって移行するの?」
「STEPNのアカウントを移行するときに気をつけることはある?」
本記事はこのような人におすすめです。
- 機種変更する前の注意事項
- 機種変更後にログインする手順
- 機種変更後にウォレットを復元する手順
- Google認証システムのデータを移行する方法
STEPN|機種変更するときの注意事項

機種変更するときの注意事項は『旧スマホは捨てない・売らない・データを消さない』です。
機種変更した後、旧スマホを売却する人もいると思います。
ですが、STEPNのデータとGoogle認証システムのデータを新スマホに移行するまで、旧スマホの売却やデータの消去を絶対にしないようにしましょう。
最悪の場合、STEPNウォレットを開けなくなる可能性があります。
- シードフレーズ、ログインパスワード、メールの確認
- Google認証システムのデータ移行
旧スマホを売却またはデータ消去し、新スマホではウォレットを復元できないとなると状況は絶望的です。
そうなってしまうと、あなたのウォレットに入っている資産は永久に失うことになります。
新スマホにデータの移行が完了するまで、旧スマホとデータは必ず保管しておくようにしましょう。
STEPN|機種変更後にアカウントにログインする手順

まずは新スマホにSTEPNのアプリをインストールしましょう。
今回はVerification Login(認証ログイン)によるログイン方法を解説します。
下の画像のようにパスワードログインになっている人はVerification Login(認証ログイン)に切り替えましょう。
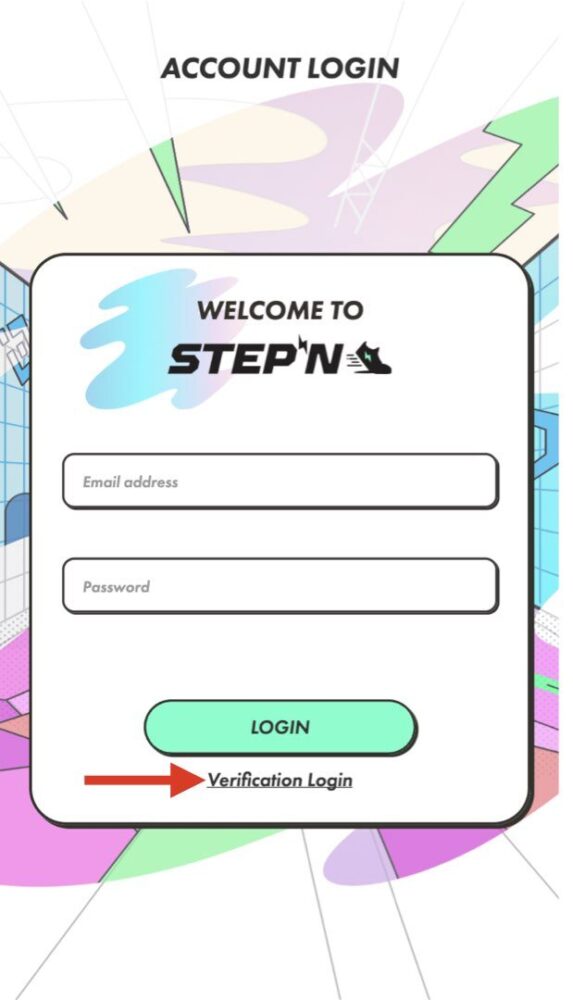
- Verification Login(認証ログイン)に切り替え
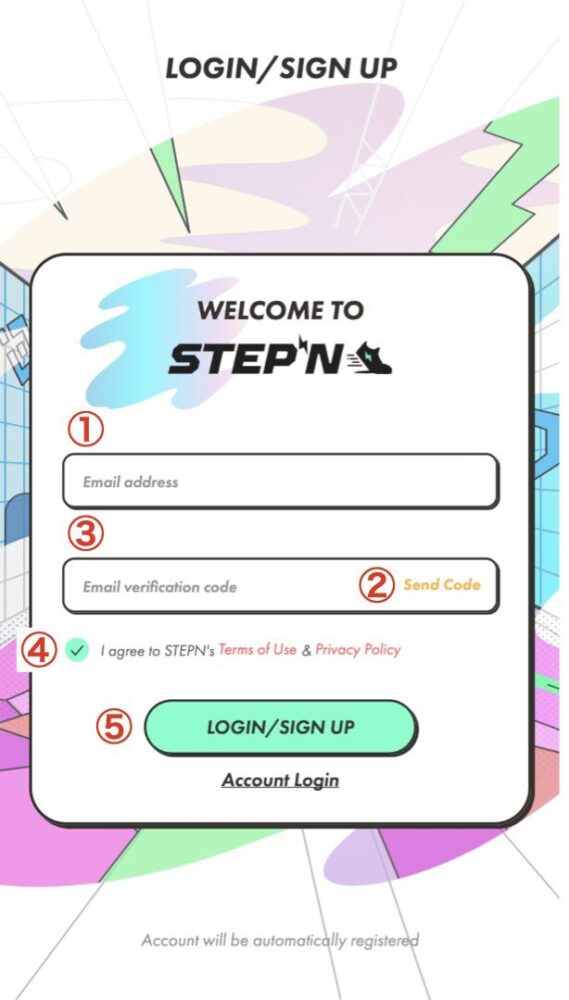
- STEPNに登録してあるメールアドレスを入力
- 『Send code』をタップ
- メアド宛に届いた確認コードをコピペ
- ④にチェックを入れる
- 『LOGIN/SIGN UP』をタップ
これでログインの完了です。
ちなみに入力したアドレス宛に届くのはこのようなメールです。
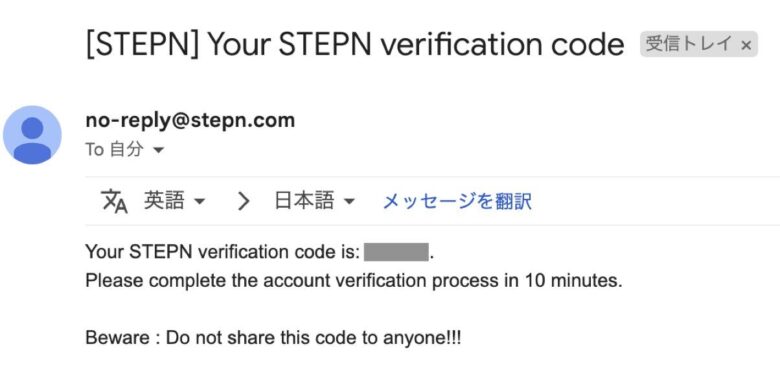
Your STEPN verification code is: ******. ←ここの6桁の数字が認証コード
STEPN|機種変更後にウォレットを復元する手順

新スマホでSTEPNにログインできたら次はウォレットを復元します。
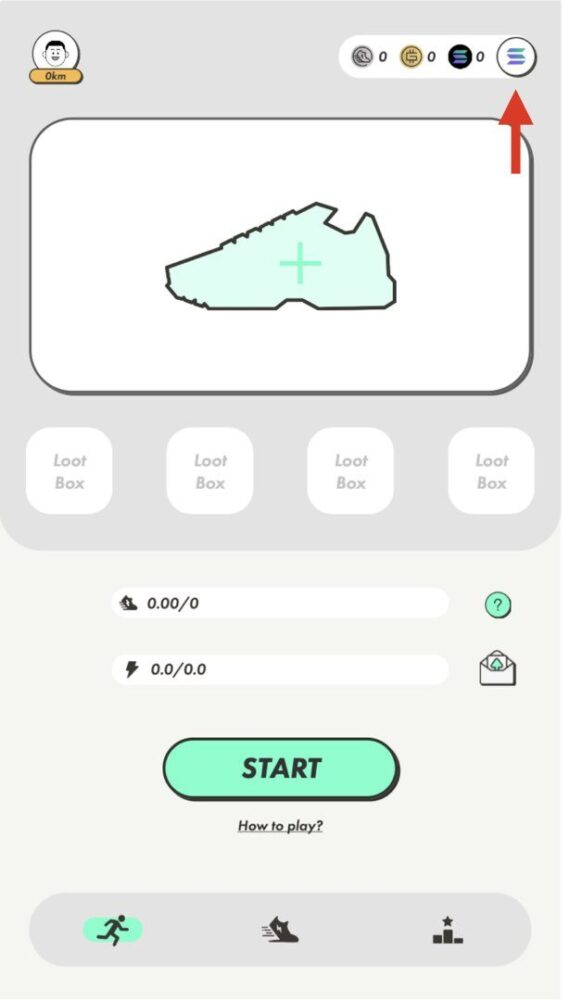
- 画面右上をタップ
ここではImport a wallet using Seed Phrase(シードフレーズを使用してウォレットをインポートする)を選択しましょう。
Create a new wallet(新しいウォレットを作成する)では旧スマホで利用していたウォレットを移行することができないので注意です。
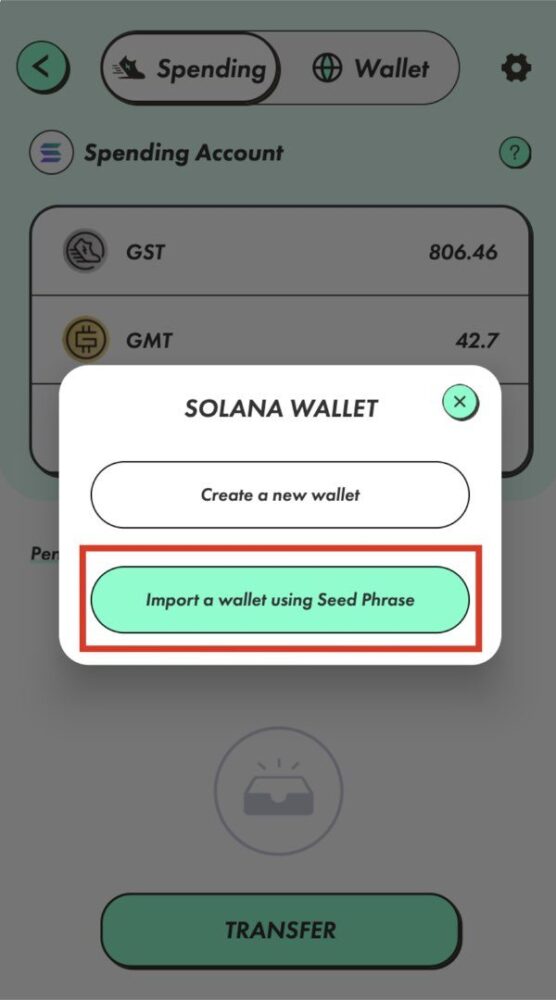
- 『Import a wallet using Seed Phrase』をタップ
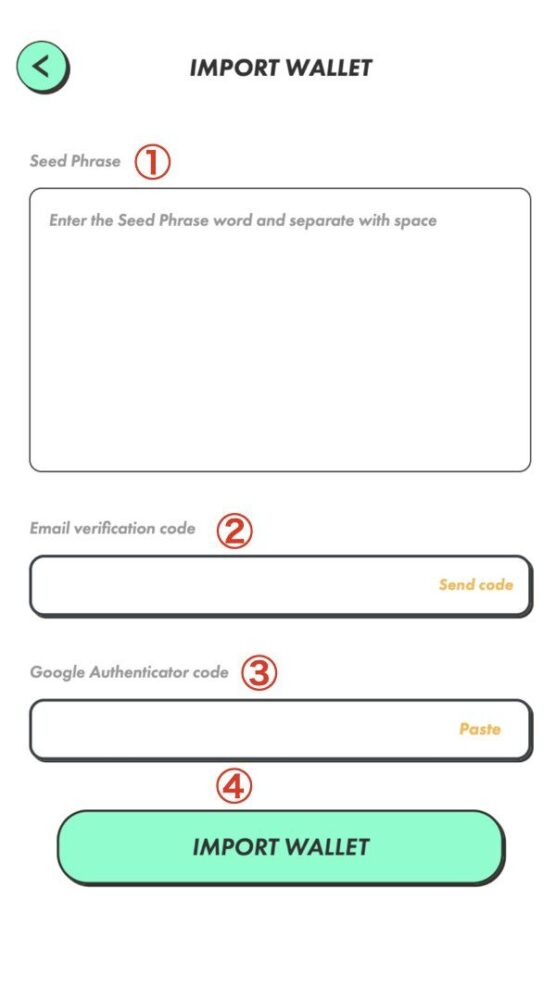
- ①シードフレーズを入力
- ②『Send Code』をタップして、メアド宛に届いた確認コードをコピペ
- ③Google認証システムから認証コードをコピペ
- 『IMPORT WALLET』をタップ
これでウォレットの移行が完了です。
STEPN|機種変更後にGoogle認証システム(2FA)のデータを移行する方法

機種変更後、新スマホにGoogle認証システムのデータを移行する方法を解説します。
この作業をしておかないと、新スマホのSTEPNで2段階認証(2FA)が出来ません。
2段階認証(2FA)が出来ないということは、通貨の送金やマーケットを利用できなくなるという事です。
機種変更後はこの作業を必ず行いましょう。

まだ新スマホでGoogle認証システムのアプリをインストールしていない人はインストールしておきましょう。
下のボタンからできます。
さて、旧スマホと新スマホの準備とアプリのインストールができたら早速手順について解説していきます。
- 旧スマホからデータをエクスポート
- 新スマホにデータをインポート
- 旧データの削除
旧スマホからデータをエクスポート
まずは旧スマホからGoogle認証システムのデータをエクスポート(取り出す)します。

- 画面左上をタップ

- 『アカウントを移行』をタップ

- 画面右下の『続行』をタップ
新スマホにデータを移行したいものを選択して画面右下のエクスポートをタップしましょう。

- 画面右下の『エクスポート』をタップ

- QRコードが出てきたらOK
ここで出てきたQRコードを新しいスマホから取り込むことでデータ移行をすることができます。
というわけで一旦古いスマホを置いて新しいスマホでの作業に移ります。
新スマホにデータをインポート
ここでは新スマホにデータをインポート(取り込み)します。

- Google認証システムアプリを開く
- 画面右下の『+』をタップ

- 『QRコードをスキャン』をタップ

- 旧スマホで表示したQRコードを読み込む
QRコードを読み見込んだらGoogle認証システムのデータ移行が完了です。
念の為、新スマホでも2段階認証のコードが使えるか必ず確認しましょう。
旧スマホのデータを削除
二段階認証のデータ移行が完了したら念の為に旧スマホからデータを削除しておきましょう。


- 「次へ」をタップ
- 「完了」をタップ
まとめ
今回は『機種変更後のSTEPNのデータ移行方法』について解説してきました。
最初にも述べましたが、STEPNウォレットやGoogle認証システムのデータ移行には旧機種が必要になります。
そのため、機種変更した後も『旧端末を売らない・捨てない・データを初期化しない』ということを気をつけましょう。
どうしても売りたいのであれば完全にデータを移行した後、何も問題がなかった時に売りましょう。
では今回はこの辺で終わりたいと思います。
最後まで読んでいただきありがとうございました。
国内取引所を利用するなら bitbank(ビットバンク)がおすすめです。
▼bitbank(ビットバンク)の特徴
- セキュリティが国内 No.1(※2024年5月21日 CER.live調べ)
- アルトコイン取引量が国内 No.1(※2023年1月〜12月のJVCEA統計情報自社調べ)
- 取扱銘柄数が国内 No.1(※2024年5月時点 国内日本円ペア取扱銘柄数自社調べ)
bitbank(ビットバンク)は、スプレッドのかからない取引所形式がメインの取引所なので、「お得に取引したい方」や「本格的に仮想通貨のトレードをしたい方」など、初級者から上級者までおすすめできる取引所です。


コメント