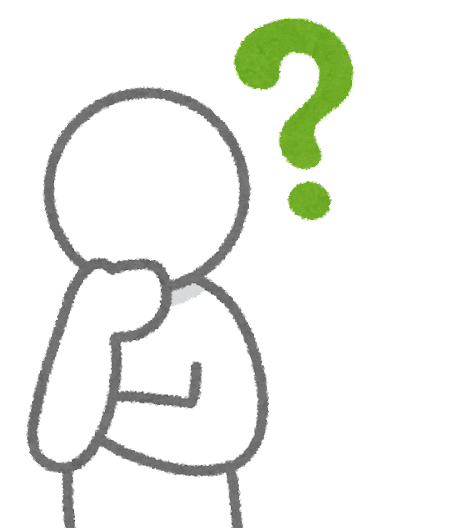
「メタマスクでイーサリアム以外の通貨を管理したい」
「メタマスクに新しいネットワークを追加したい」
「ネットワークを追加する方法を教えてほしい」
本記事はこのような人におすすめです。
- メタマスクで新しいネットワークを追加する方法
- 手動でネットワークを追加する方法
- 追加したネットワークを削除する方法
- ネットワーク追加に関するルールや注意点
ビットバンク(bitbank)は、以下の理由でおすすめしています。
- スプレッドのない取引形式がメインなのでお得に取引できる
- 銘柄数が豊富なのでさまざまな通貨を購入できる
- セキュリティが強固で安心して利用できる
詳細は下記事をご覧ください。
メタマスク|新しいネットワークを追加する方法

ここではメタマスクに新しいネットワークを追加する方法について解説していきます。
またスマホ版でネットワークを追加してもPC版メタマスクには反映されないので、両方で利用したい人はスマホとPC両方ともネットワークを追加する作業が必要です。

- ウォレット上部のネットワークをタップ

- 『ネットワークを追加』をタップ
【PC版メタマスクの操作】

- ウォレット左上をクリック

- 『ネットワークを追加』をクリック
すると下画像のようにネットワークを追加できる画面に移動します。

- 追加したい通貨を選んで「追加」をタップ
※ちなみに上画像のように、ワンタッチで簡単に追加できるネットワークの種類は限られています。
下画像以外のネットワークを追加したい場合は、カスタムネットワークから手動で追加しなくてはいけません。

- 『承認』をタップ

- 『ネットワークに切り替える』をタップ
上画像にあるように、メタマスクはカスタムネットワークのセキュリティを保証している訳ではありません。
「これから追加するネットワークが信頼できるのか」については自身で調べて自己責任で行いましょう。

- 「了解」をタップ

ネットワークを追加した後は通貨の送信に気をつけてください。
仮に ETH を Polygon Mainnet へ送信してしまった場合、通貨が永久に失われてしまう可能性があります。
ETH は Ethereum Mainnet へ、MATIC は Polygon Mainnet へ送信する必要があるので、通貨の送信時にはネットワークの切り替えをお忘れなく。
メタマスク|手動でネットワークを追加する方法

ここではカスタムネットワークにて手動でネットワークを追加する方法を解説します。

- ウォレット上部のネットワークをタップ

- 『ネットワークを追加』をタップ
【PC版メタマスクの操作】

ウォレット左上をクリック

- 『ネットワークを追加』をクリック

- 『カスタムネットワーク』をタップ

- ネットワークの情報を入力して『追加』をタップ
ネットワーク名:ネットワークの名称(例:Ethereum Mainnet) RPC:「remote procedure call」の頭文字を取ったもの。MetaMaskにブロックチェーンとやり取りする許可を与える役割を担っている チェーンID:ブロックチェーンのID シンボル:その通貨を表す文字(例:BTC、ETHなど) ブロックチェーンエクスプローラー:ブロックチェーンの情報を調べることができるサイト

これで手動でのネットワーク追加の方法は完了です。
ですが正直RPC URLやチェーンIDなど、いちいち調べて入力するのは面倒ですよね。
そこで誰でも簡単にネットワークを追加できるサイトがあるので次の項目で紹介します。
メタマスク|ネットワーク追加は『Chainlist』の利用がおすすめ!

メタマスクに手動でネットワークを追加するのは面倒なので『Chainlist』というサイトを利用しましょう。
Chainlist(チェーンリスト)を利用すると、簡単な操作のみで新たにネットワークを追加することができます。
Chainlist URL:https://chainlist.wtf/
『Chainlist』を使ってネットワークを追加する方法【スマホ編】

- メタマスクのアプリを開く
- 検索エンジンを開く

- 『Chainlist(https://chainlist.wtf/)』を検索

- 『Connect Wallet』をタップ

- 『接続』をタップ

- 追加したいネットワークの名称、チェーンID、通貨名などで検索
- 『Add Chain』をタップ

- 『承認』をタップ


これで Flare Mainnet が追加されました。
ここでは Flare Mainnet のネイティブトークンである、FLRの管理をすることができます。
『Chainlist』を使ってネットワークを追加する方法【PC編】

- 検索エンジンを開いて『Chainlist(https://chainlist.wtf/)』を検索
- 『Connect Wallet』をクリック

- 追加したいネットワークを見つける
- 『Add Chain』をクリック

- 『承認』をクリック

- 『ネットワークを切り替える』をクリック

※『Chainlist』の利用が終わったら念のためにサイトとウォレットの接続を切っておきましょう。
メタマスク|追加したネットワークを削除する方法

ここでは追加したネットワークの削除方法をスマホとPCに分けて解説します。
追加したネットワークの削除【スマホ編】

- 『設定』を開く
- 『ネットワーク』をタップ

- 削除したいネットワークを選択

- 『削除』をタップ
追加したネットワークの削除【PC編】

- 右上の『︙』をクリック
- 『ビューを展開』をクリック

- 『︙』をクリック
- 『設定』をクリック

- 『ネットワーク』をクリック
- 削除したいネットワークをクリック
- 『削除』をクリック
まとめ
今回は『メタマスクにネットワークを追加する方法』について解説してきました。
基本的に人気のネットワークで間に合うと思いますが、それ以外のネットワークは『Chainlist』の利用を個人的にはおすすめです。
- スマホ版でネットワークを追加してもPC版には反映されない(それぞれのデバイスでネットワークを追加する必要がある)
- メタマスクに追加できるからといってそのネットワークがセキュリティ的に信頼できる保証はない
- 他のネイティブトークンを別のネットワークに送信するとその通貨を失う可能性があるので注意
- 『Chainlist』でのネットワーク追加作業が終わったらサイトとの接続は切っておくのがおすすめ
最後まで読んでいただきありがとうございました。
ビットバンク(bitbank)は、以下の理由でおすすめしています。
- スプレッドのない取引形式がメインなのでお得に取引できる
- 銘柄数が豊富なのでさまざまな通貨を購入できる
- セキュリティが強固で安心して利用できる
詳細は下記事をご覧ください。




コメント