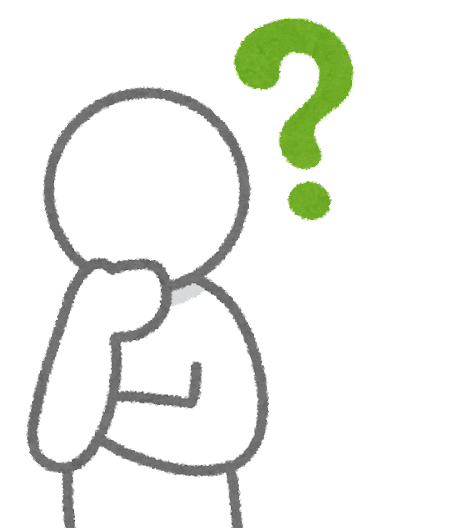
「メタマスク(MetaMask)のウォレットの作り方がわからない…」
「ウォレットの作り方を画像付きでわかりやすく教えて欲しい…」
本記事はこのような人におすすめです。
- メタマスクのウォレット作成方法【PC/ブラウザ編】
- メタマスクのウォレット作成方法【スマホ/アプリ編】
- メタマスクの初期設定のやり方
メタマスク|ウォレットの作り方【PC/ブラウザ編】

ここではPC版メタマスクのウォレット作成方法について解説していきます。
- 拡張機能の追加
- 新規ウォレット作成
- パスワード作成
- シークレットリカバリーフレーズの保管
- シークレットリカバリーフレーズの確認
- メタマスクの拡張機能をピン留め
拡張機能の追加
PC版メタマスクのウォレットを作るにはブラウザに拡張機能をインストールする必要があります。
スマホにアプリをインストールするような感じです。
現時点で対応しているブラウザ一覧は以下の5つ。

- Chrome
- Firefox
- Brave
- Edge
- Opera
本記事でChromeでのウォレット作成方法について解説していきます。

- メタマスク公式HP(https://metamask.io/)を開く
- 「Download」をクリック

- Chromeをクリック
- 「Install MetaMask for Chrome」をクリック

- 「Chromeに追加」をクリック

- 「拡張機能を追加」をクリック
新規ウォレット作成
拡張機能を追加したら続いてウォレットを作成していきます。

- ボックスにチェックを入れる
- 「新規ウォレットを作成」をクリック

- 「同意します」をクリック
パスワード作成
続いてメタマスクのパスワードを作成していきます。
こちらはウォレットを開く際、毎回必要になるので忘れないようにしましょう。

- 最低8文字で新しいパスワードを入力
- 再度パスワードを入力
- ボックスにチェックを入れる
- 「新規ウォレットを作成」をクリック
シークレットリカバリーフレーズの保管
ちなみにシークレットリカバリフレーズさえあれば誰でもあなたのウォレットにアクセス可能になるので、メタマスク運営を含め自分以外の誰にも教えてはいけません。
大切に保管しましょう。

- 「ウォレットの安全を確保(推奨)」をクリック

- 「シークレットリカバリーフレーズを確認」をクリック

- シークレットリカバリフレーズを書き留める
- 「次へ」をクリック
シークレットリカバリフレーズの保管方法に関してはここでは省略します。
ですが次の作業で必要になるのでとりあえず紙にメモするかスクショをしておきましょう。
※リカバリフレーズをスクショのまま保管しておくことはおすすめしません。
ウォレット作成が終わったらインターネットに接続していない方法(紙・ハードウェアウォレットなど)での保管をし、スクショは削除することをおすすめします。
シークレットリカバリーフレーズの確認
次にシークレットリカバリーフレーズの確認を行います。
一部の単語が抜けたところに先ほどのリカバリフレーズと同じ単語を入力して完成させましょう。

- 抜けているシークレットリカバリーフレーズを入力
- 「確認」をクリック

これでPC版メタマスクのウォレット作成が完了です。
メタマスクの拡張機能をピン留め
ウォレット作成は完了したのですが、メタマスクにアクセスする際多少の手間がかかりますよね。
個人的にはスムーズにウォレットへアクセスできるようピン留めしておくことをおすすめしています。
簡単にできるので以下の手順で設定しておきましょう。

- 右上の拡張機能のマークをクリック

- メタマスクのピン留めをONにする
拡張機能のメタマスクのピン留めをONにすることで、ブラウザ上部にメタマスクのアイコンが表示されましたね。
次回以降はこのアイコンをクリックするだけでメタマスクを開くことが出来ます。
メタマスク|ウォレットの作り方【スマホ/アプリ編】

ここではアプリ版のメタマスクウォレットの作り方について解説していきます。
- アプリインストール
- 新規ウォレット作成
- パスワード作成
- リカバリーフレーズの保管
- リカバリーフレーズの確認
アプリインストール
まずはアプリインストールしていきましょう。

- 「開始」をタップ
新規ウォレット作成
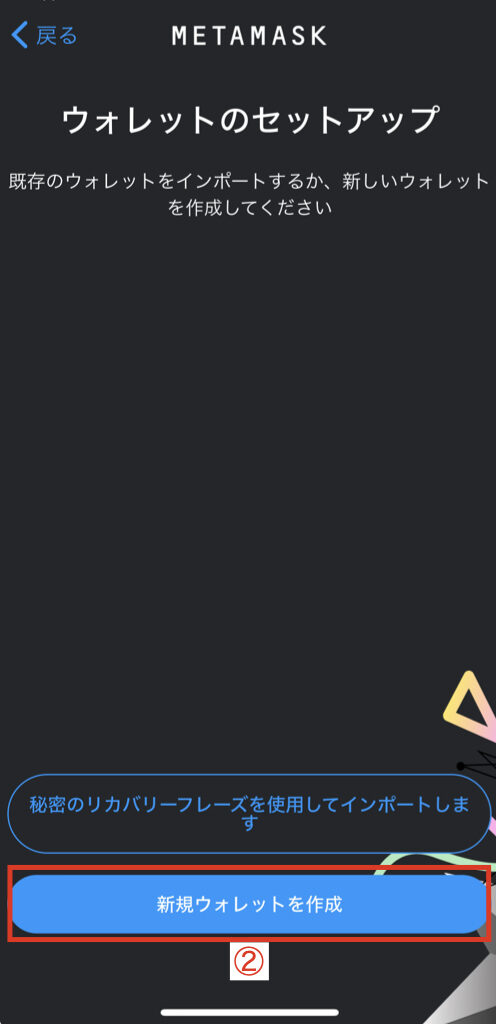
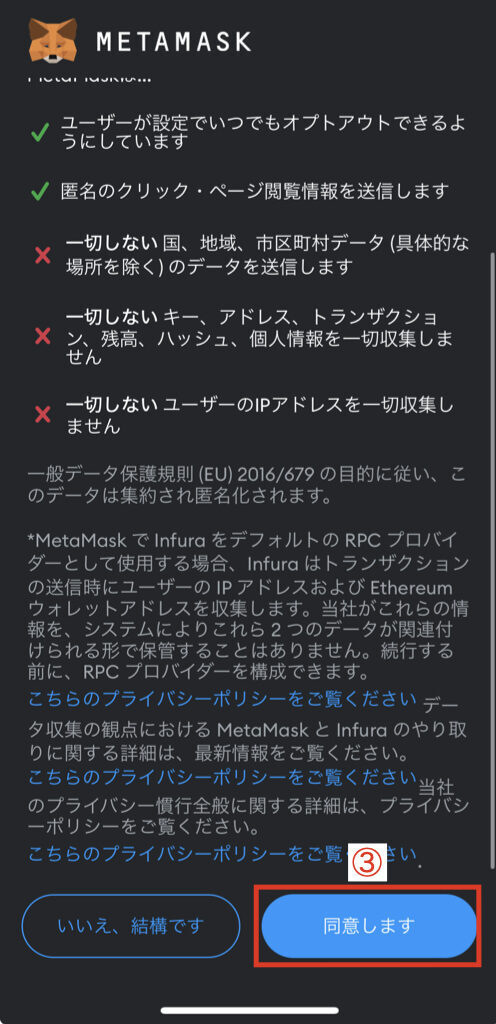
- 「新規ウォレットを作成」をタップ
- 「同意します」をタップ
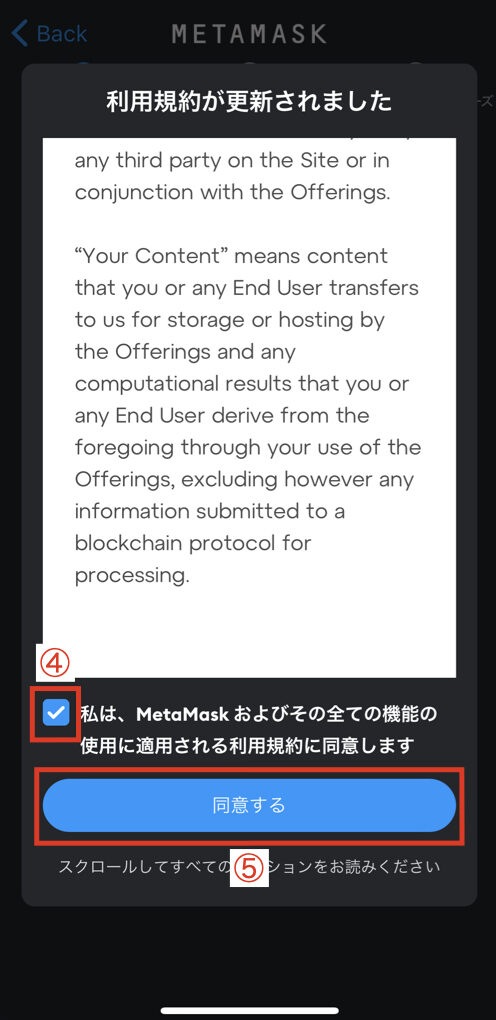
- ボックスにチェックを入れる
- 「同意する」をタップ
パスワード作成
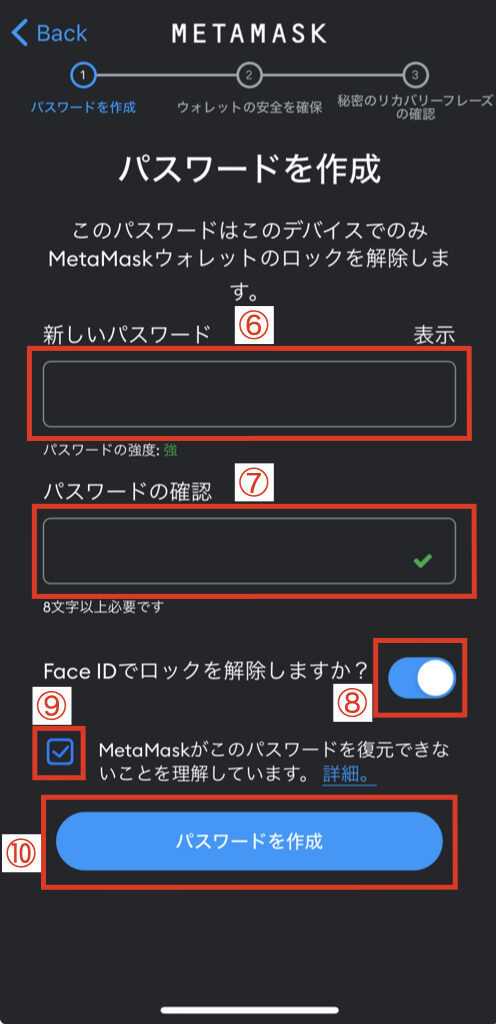
- 新しいパスワードを入力
- パスワードを再度入力
- Face IDをON
- ボックスにチェックを入れる
- 「パスワードを作成」をタップ
Face IDをONにすることで顔認証でウォレットを開くことが出来ます。
PCでは一々パスワード入力が必要なので、この点はアプリ版メタマスクの強みですね。
リカバリーフレーズの保管
リカバリーフレーズに関して、PC版メタマスクのウォレット作成方法を解説した際にも説明しましたがもう一度説明しておきます。
リカバリフレーズは主にウォレットの復元をする際使われるものです。
そのため仮に僕があなたのリカバリーフレーズを手に入れた場合、僕があなたのウォレットを復元して資産を抜き取るなんてことも出来てしまいます。
大切に保管しましょう。
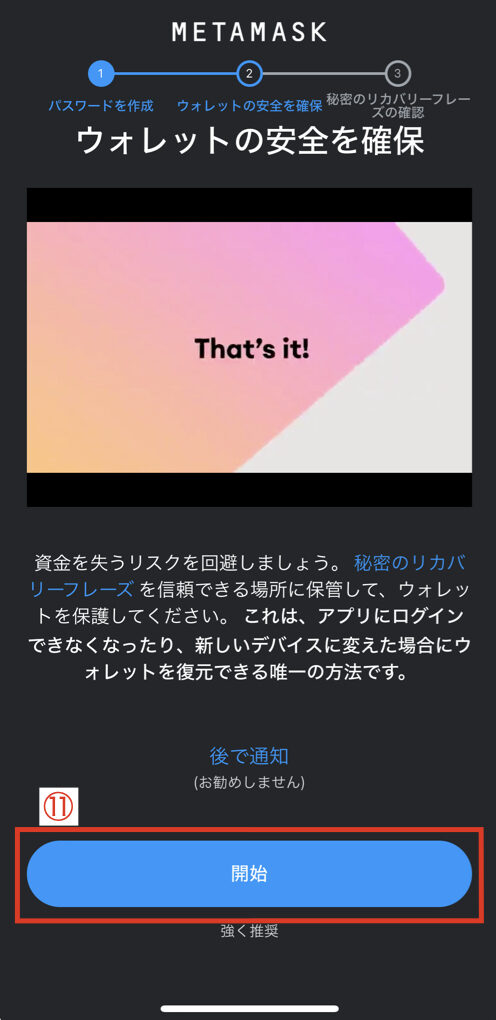
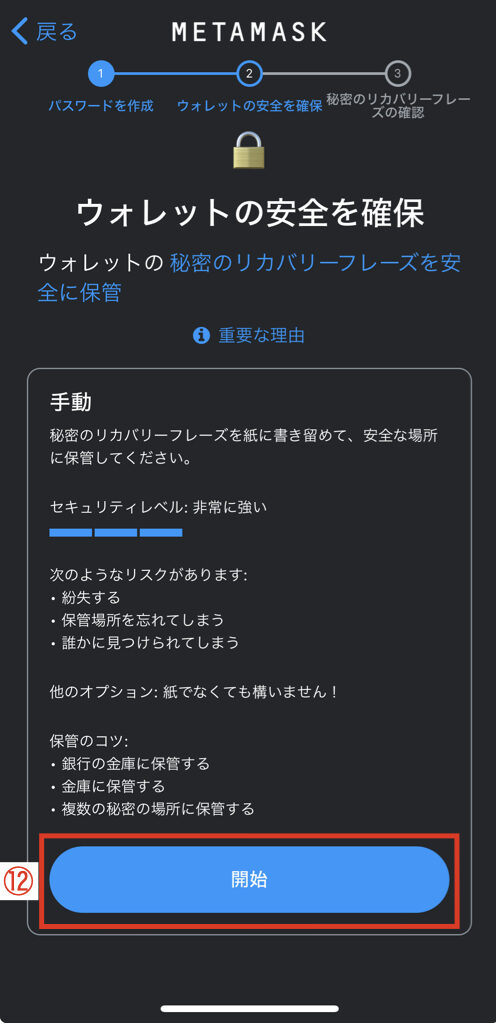
- 「開始」をタップ
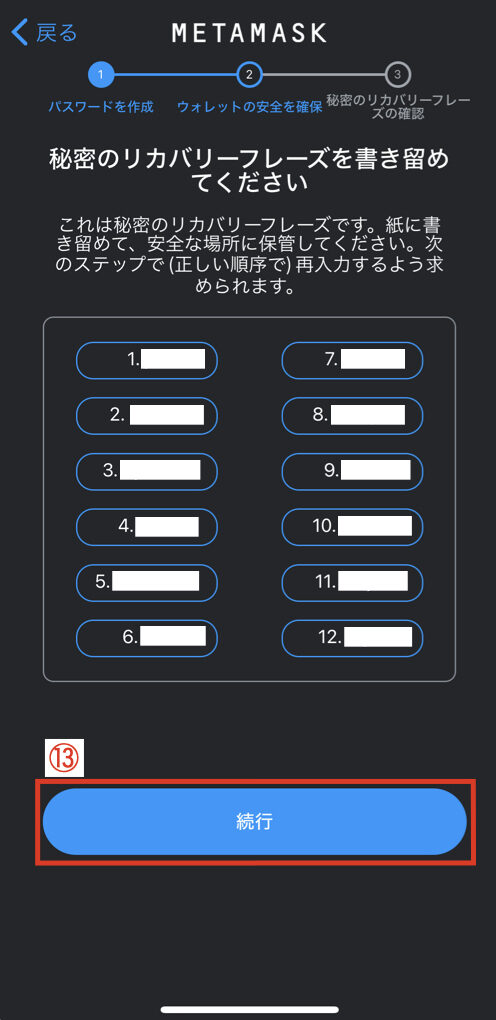
- リカバリーフレーズを保管する
- 「続行」をタップ
リカバリフレーズを保管する際のポイントはインターネットに接続していないことです。
- スマホのメモ帳に記録
- スクショを撮って保管
- 紙にメモ
- ハードウェアウォレット
- シークレットフレーズ保管専用のスチールプレート
リカバリーフレーズは自分以外の誰にも教えないように保管するようにしましょう。(※仮にメタマスク運営を名乗る者から求められても教えてはいけません)
とはいえ今すぐハードウェアウォレット等を準備できないかと思われますので、一時的にスクショでもいいと思います。
ウォレット作成して本格的に資金を入れる前にはインターネットに接続していない保管方法に切り替え、スクショを削除するようにしましょう。
リカバリーフレーズの確認
下画像では先ほど表示されたリカバリーフレーズと同じ順番に英単語を並び替えていきます。
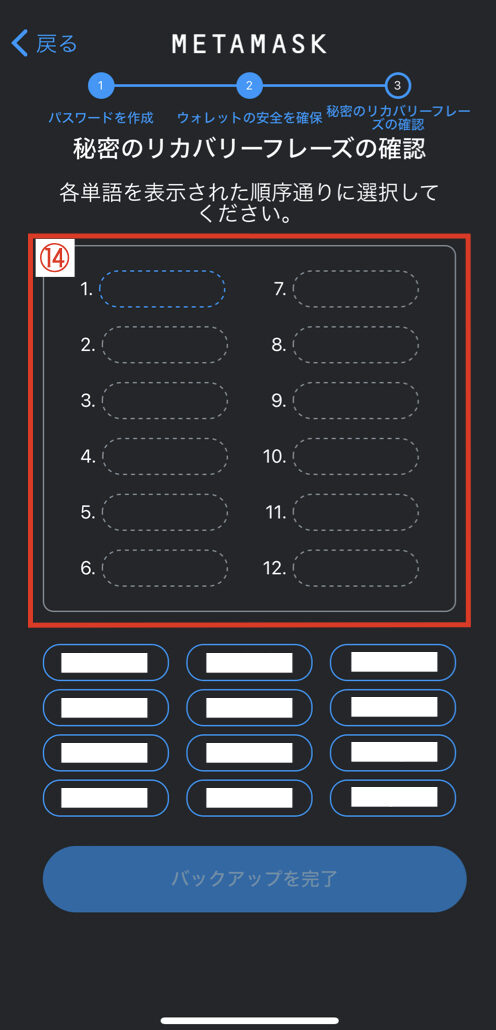
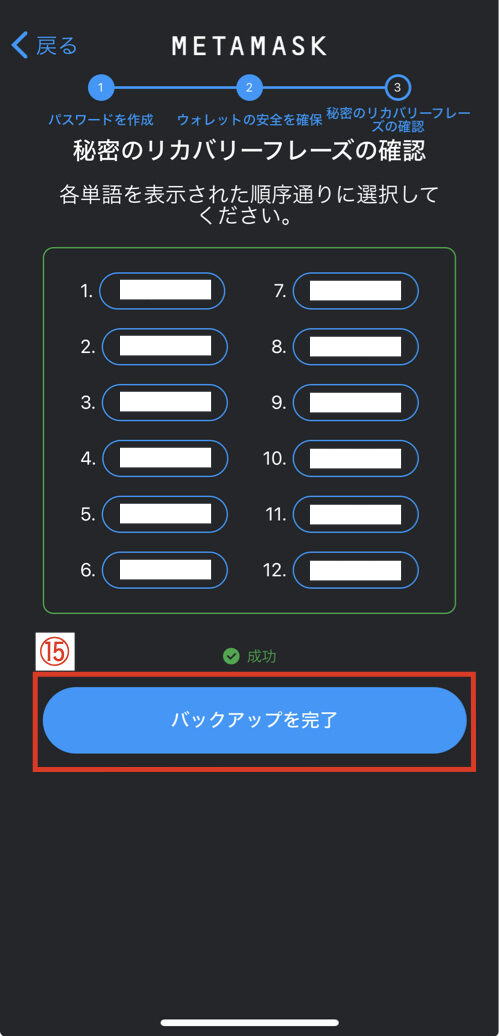
- 英単語を先ほどのリカバリーフレーズと同じ順番に並び替える
- 「バックアップを完了」をタップ
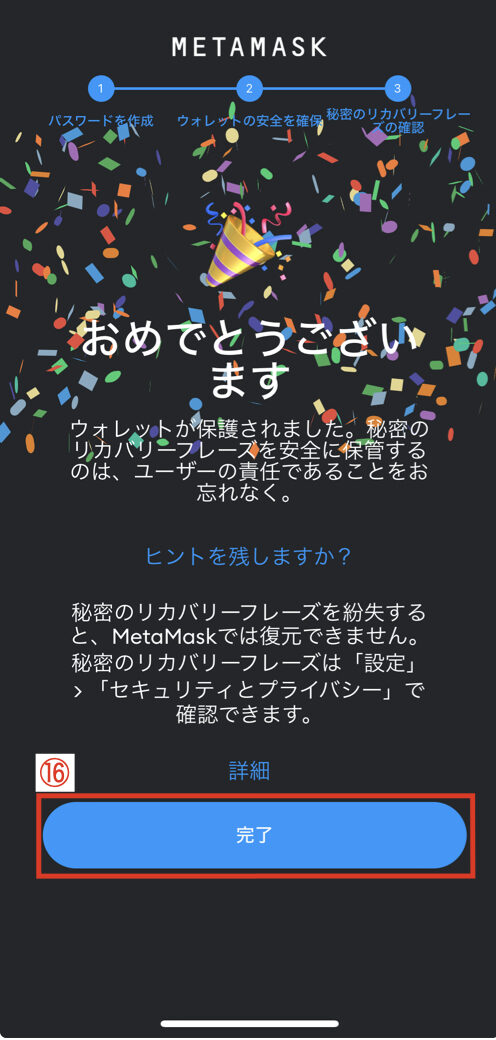
これでアプリ版メタマスクのウォレット作成が完了です。
メタマスク|ウォレット作成後の初期設定

ここではメタマスクの初期設定について解説していきます。
- 通貨換算をJPY(日本円)に変更
- 検索エンジンをGoogleに変更(アプリ版のみ)
- アカウント名の変更
通貨換算をJPY(日本円)に変更
ウォレット作成時には通貨換算がUSD(米ドル)になっていると思います。
こちらは以下の手順でJPY(日本円)に変更しておきましょう。(※USDのままでいいという人はそのままで構いません)
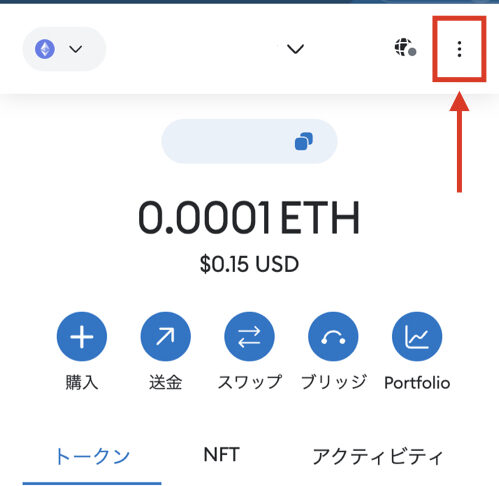
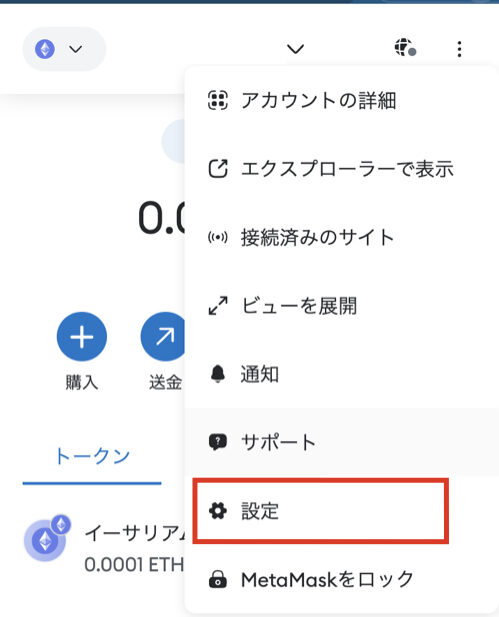
- 右上をクリック
- 「設定」をクリック
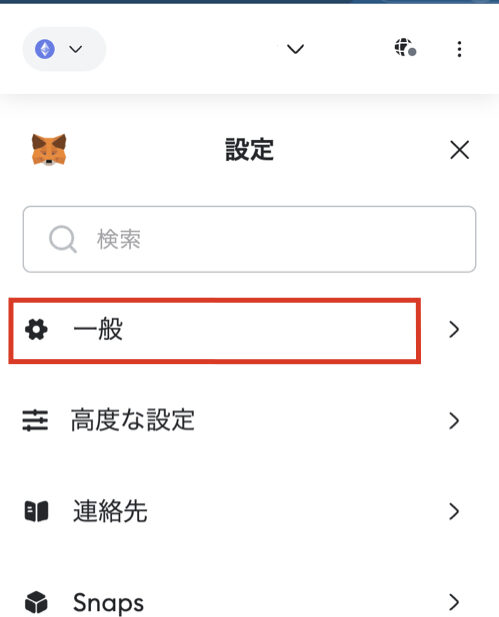
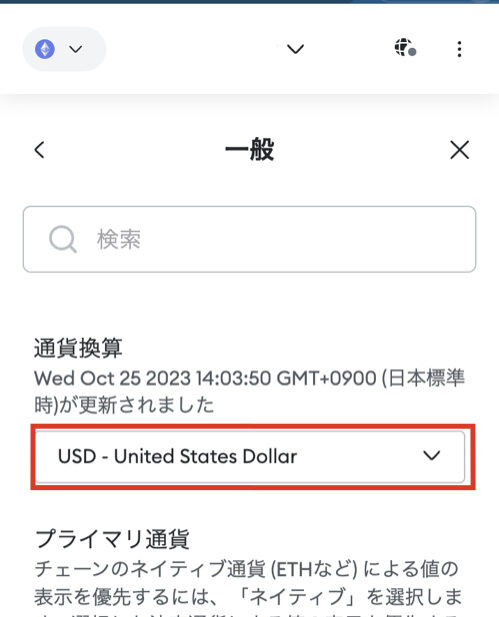
- 「一般」をクリック
- 「通貨換算」をクリック
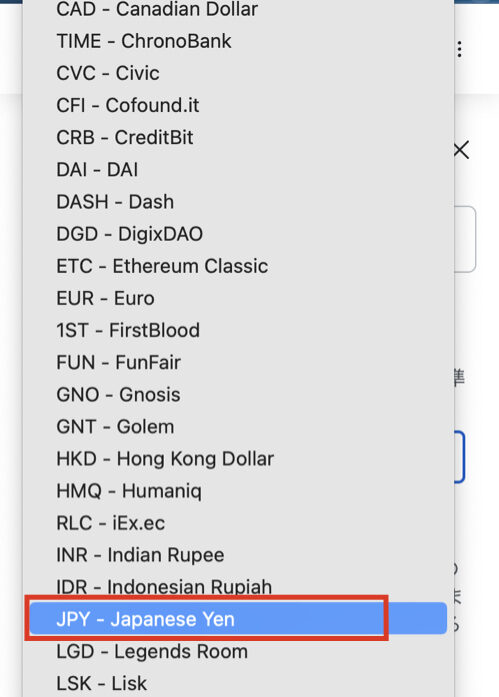
- 「JPY – Japanese Yen」を選択
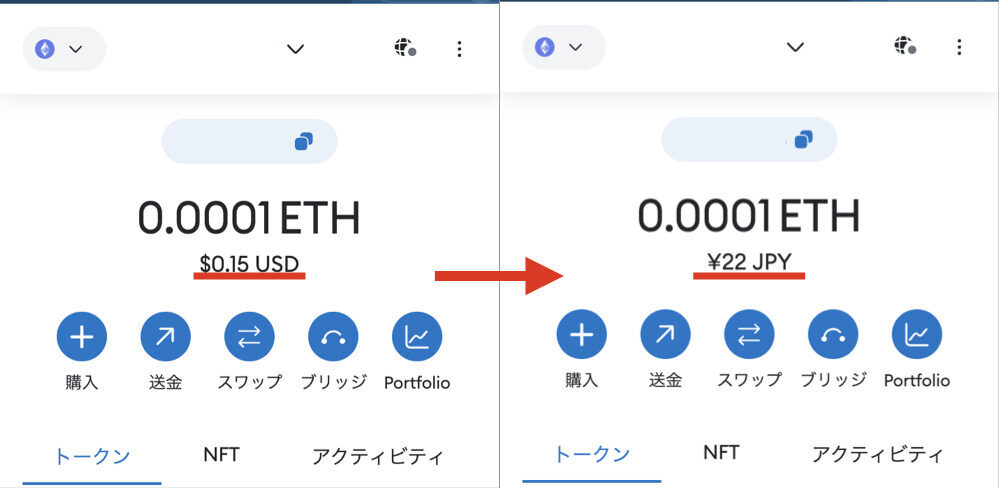
通貨換算をJPY(日本円)に変更すると上画像のように現在のウォレット残高を日本円で表示してくれるようになります。
僕たちは日本人で日本円を利用しているので円表記の方が理解しやすくていいですよね。
またスマホ版の通貨換算の変更方法も同様に「設定」→「一般」→「通貨換算」で変更可能なので、スマホ版メタマスク利用の方も試してみてください。
検索エンジンをGoogleに変更(アプリ版のみ)
続いて検索エンジンをGoogleに変更します。
こちらはなぜ変更するのかというと、メタマスクをDapps(分散型アプリケーション)に接続する際に検索エンジンを利用してサイトを開く必要があるからです。
ちなみにメタマスクはデフォルトでDuckDuckGoという検索エンジンに設定されていると思うので、普段からDuckDuckGoを利用している方は変更する必要はありません。
あくまでも普段からGoogleを利用してる方に向けての解説となります。
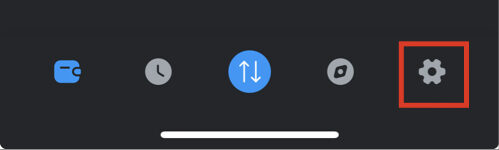
- 画面右下の「⚙️」をタップ
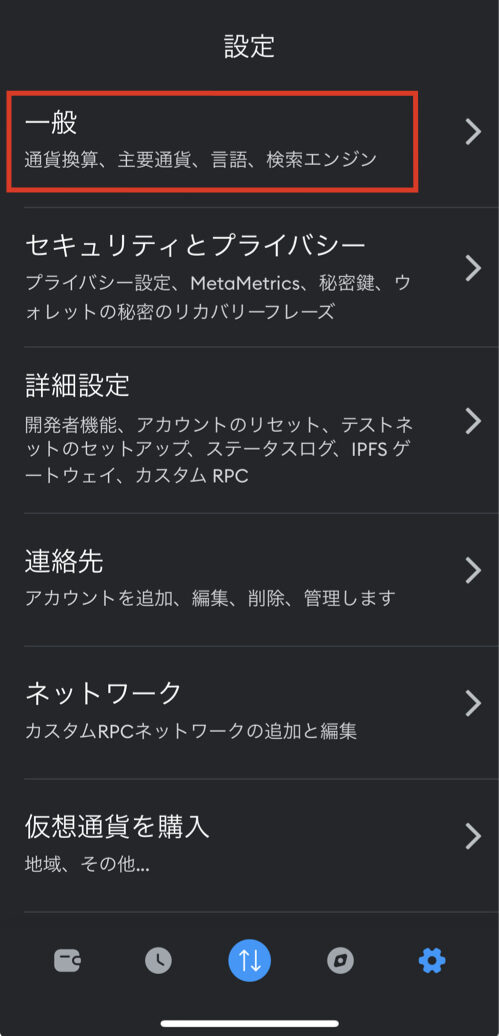
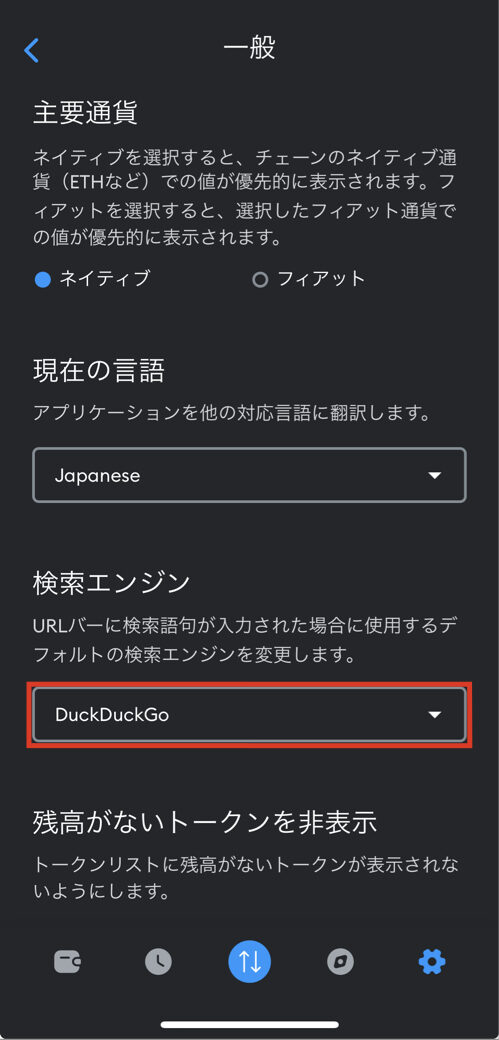
- 「一般」をタップ
- 「検索エンジン」からGoogleを選択
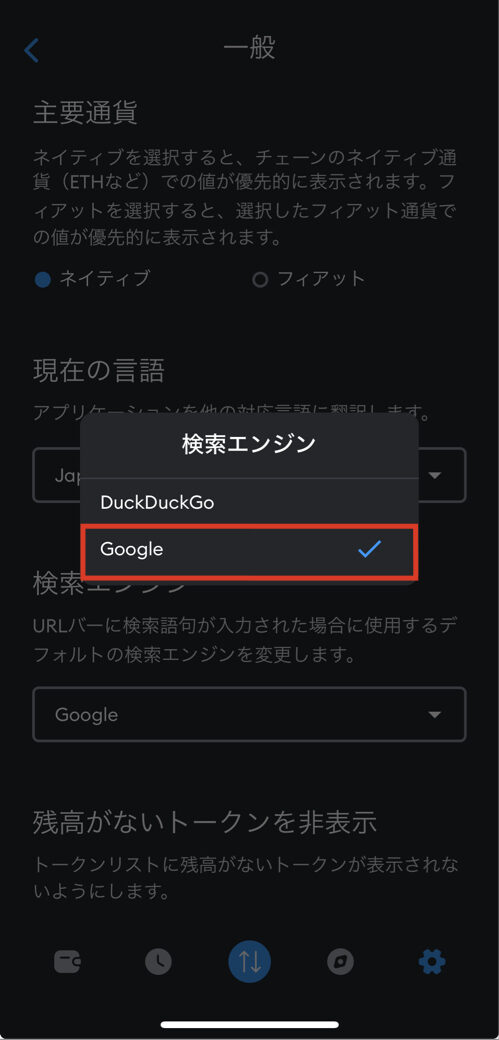
これで設定完了です。
Dapps(分散型アプリケーション)を利用する予定がない方には必要ないかもしれませんが簡単ですのでやっておいて損はないかと思います。
アカウント名の変更
次にメタマスクのアカウント名を変更する方法について解説していきます。
複数のアカウントを作成すると、どのアカウントがどういった目的で利用しているのかわからなくなってしまいがちなのでそれぞれ利用目的に応じてアカウント名をつけておくと便利です。
簡単なのでパパッと終わらせておきましょう。
【PC版】アカウント名の変更方法
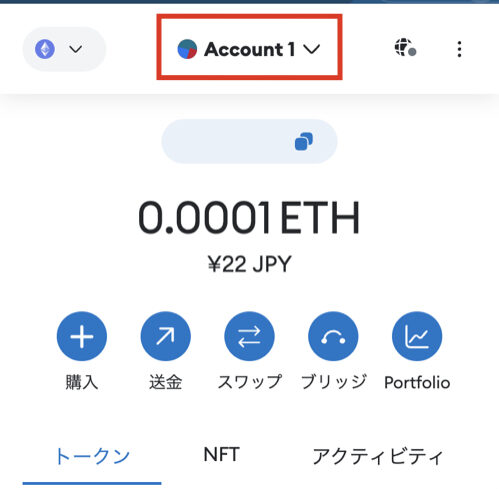
- ウォレット上部のアカウント名をクリック
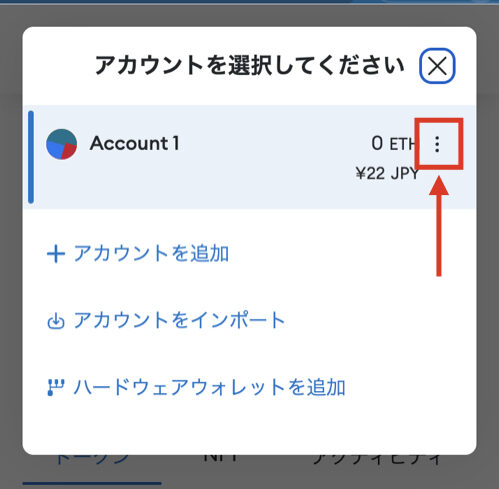
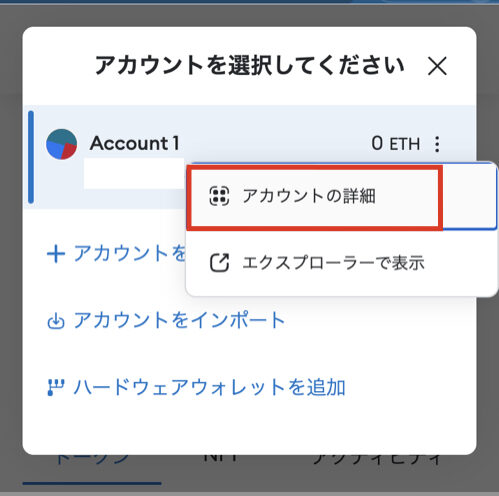
- 「︙」をクリック
- 「アカウントの詳細」をクリック
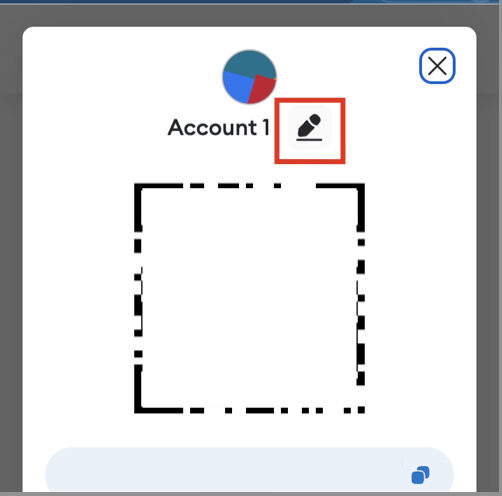
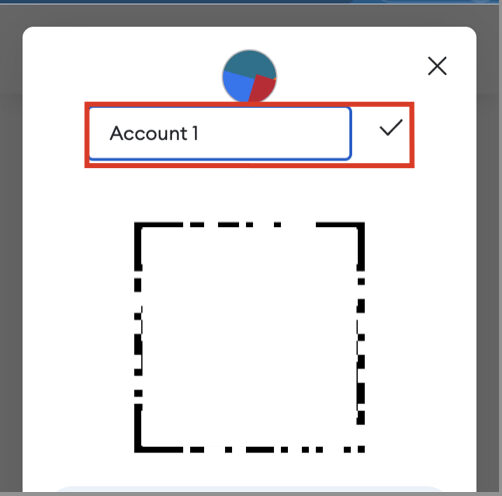
- えんぴつマークをクリック
- アカウント名を変更して完了
【アプリ版】アカウント名の変更方法
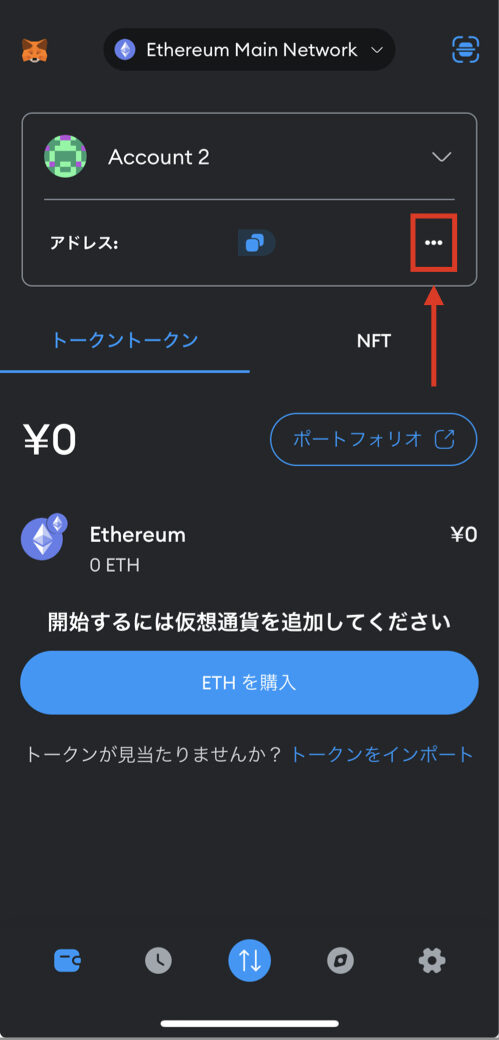
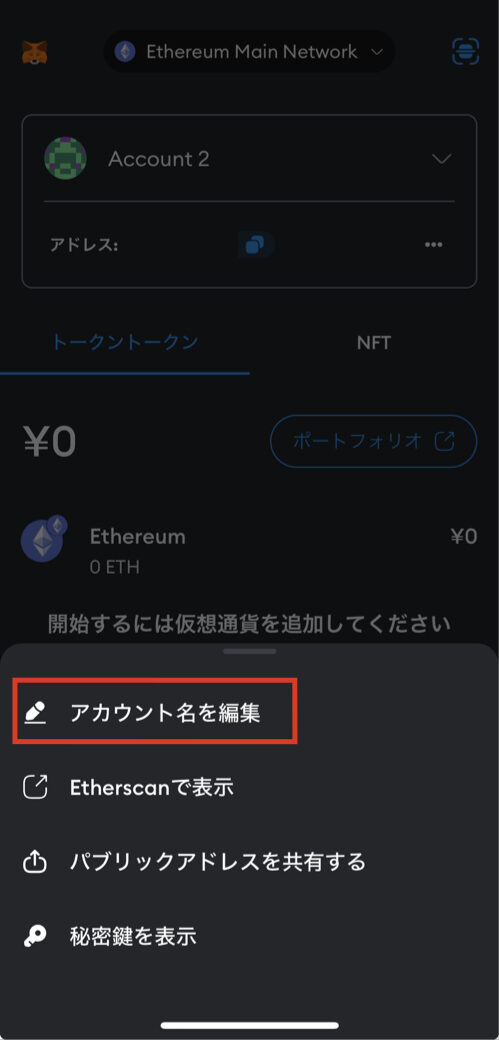
- 「・・・」をタップ
- 「アカウント名を編集」をタップ
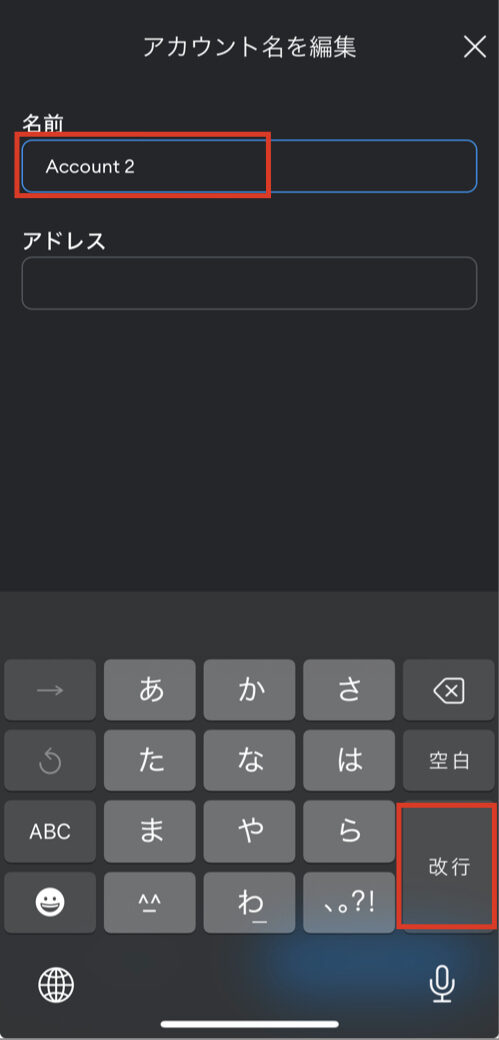
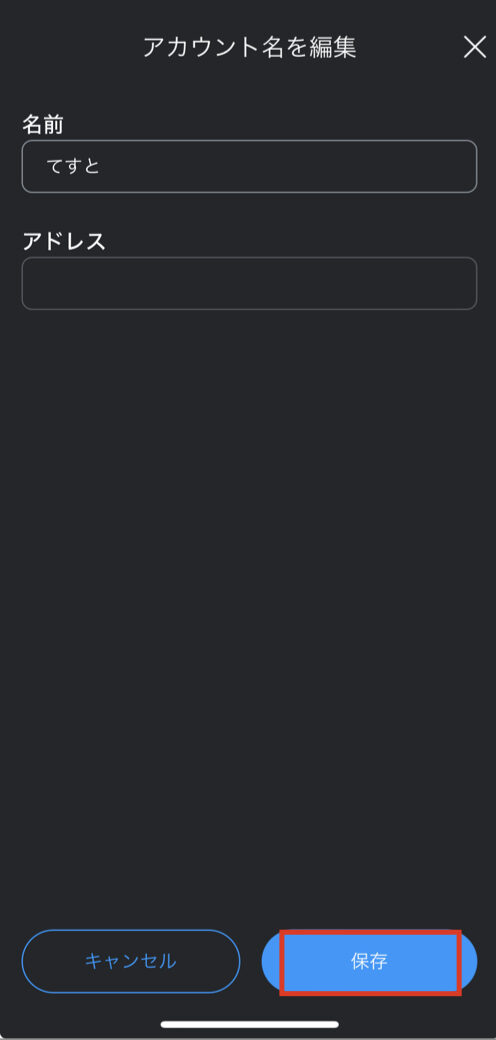
- アカウント名を変更
- キーボードの「改行」をタップ
- 「保存」をタップ
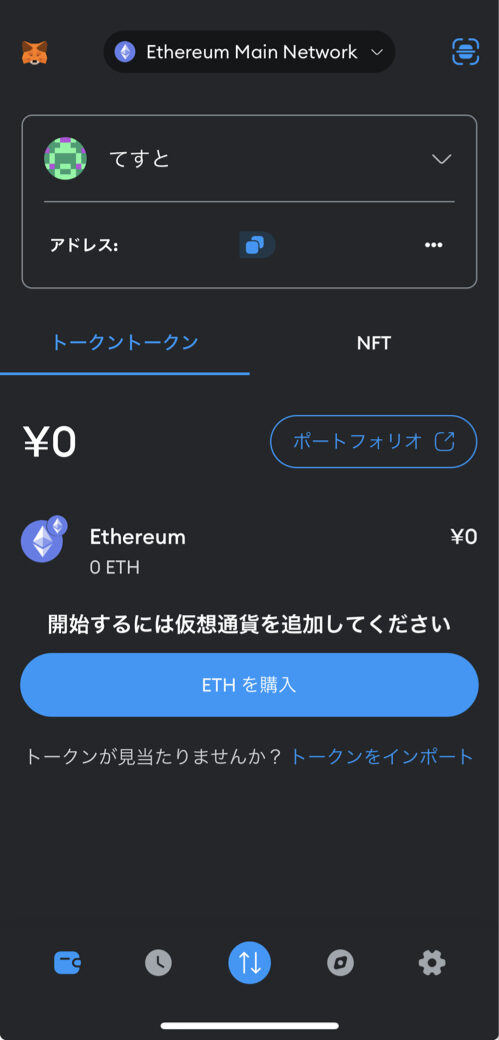
まとめ
今回はメタマスクのウォレット作成方法をPC版とスマホ版に分けて解説しました。
ウォレット作成に関しては対して難しくないと思いますが、リカバリーフレーズの保管方法に関しては注意を払いましょう。
リカバリフレーズ保管方法のポイントは「インターネットに接続していない」ことです。
つまりPCやスマホ内に保管するのはNGですね。
まだ本格的に大金を入れていないのであれば問題ないかもしれませんが、今後本格的に大金を入れるのであれば保管方法について真剣に検討しましょう。
では今回はこの辺で終わりたいと思います。
最後まで読んでいただきありがとうございました。
国内取引所を利用するなら bitbank(ビットバンク)がおすすめです。
▼bitbank(ビットバンク)の特徴
- セキュリティが国内 No.1(※2024年5月21日 CER.live調べ)
- アルトコイン取引量が国内 No.1(※2023年1月〜12月のJVCEA統計情報自社調べ)
- 取扱銘柄数が国内 No.1(※2024年5月時点 国内日本円ペア取扱銘柄数自社調べ)
bitbank(ビットバンク)は、スプレッドのかからない取引所形式がメインの取引所なので、「お得に取引したい方」や「本格的に仮想通貨のトレードをしたい方」など、初級者から上級者までおすすめできる取引所です。








コメント