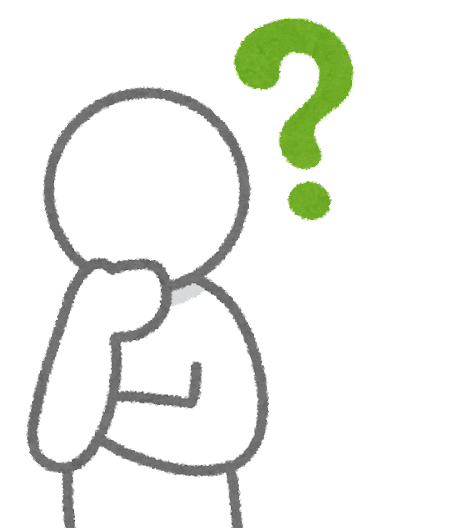
「スマホ版メタマスクのウォレットをPC版メタマスクにインポートしたい」
「ウォレット内の特定のアカウントだけインポートしたい」
本記事はこのような人におすすめです。
- メタマスクのウォレットをインポートする方法
- メタマスクのウォレット内アカウントをインポートする方法
- iPhone〜Windows間で秘密鍵をコピペする方法
メタマスク|インポートには種類がある

そもそもメタマスクのインポートには以下2種類あります。
- ウォレットのインポート
- ウォレット内のアカウントをインポート
それぞれ説明します。
ウォレットのインポート

まずはウォレットをインポートです。
こちらは例えばスマホ版メタマスクのデータを PC版メタマスクに丸ごと移動することを指します。
やっている事はウォレットの復元と同じですね。
【補足】
メタマスクのウォレットを復元する際、account 2 や account 3 の ETH残高が0の場合は復元されず、メインのアカウントのみの復元になるようです。
詳しくはこちら:Secret Recovery Phraseで復元後、失われたアカウントを追加する方法
ウォレット内のアカウントをインポート

続いて、ウォレット内アカウントのインポートについて説明します。
これはスマホ版メタマスクの特定アカウントのみをPC版メタマスクにインポートすることを指します。
例えば、スマホ版メタマスクにアカウントが 3つ(Account 1~3)があるとしましょう。
この内、スマホ版メタマスクの Account 3 だけを PC版メタマスクにインポートしたい場合、この方法を使うことになります。
ウォレットにはシークレットリカバリーフレーズがありますが、ウォレット内のアカウントにはそれぞれ秘密鍵という暗号が割り振られており、秘密鍵を使用することでアカウント単位のインポートが可能になっています。
- ウォレットのインポート → シークレットリカバリーフレーズが必要
- アカウントのインポート → 秘密鍵が必要
【補足】
この方法を利用すれば、他の仮想通貨ウォレットのアカウントをメタマスクにインポートすることが可能です。
(例)
Phantom Wallet の ETH アカウントをメタマスクにインポート
【注意点】
Solanaなど、メタマスクでサポートされていないネットワークのウォレットアカウントをインポートしても表示されない。
メタマスク|ウォレットをインポートする方法

ここではメタマスクのウォレットをインポートする方法について解説していきます。
ウォレットを丸ごとインポートするのは
- 機種変更をして新しい端末にデータを移したい
- スマホ版メタマスクのデータをPC版に移したい
と言った方向けの方法ですね。
ちなみに今回はスマホ版から PC版メタマスクへのインポートを解説していきますが、逆の PC版 → スマホ版でもやることは同じです。
- シークレットリカバリーフレーズの確認
- 既存のウォレットをインポート
- パスワード設定
まだアプリ版・PC版のメタマスクをインストールしていない方は下のリンクでインストールする方法を解説しています。
↓PC版メタマスクのウォレット作成方法
メタマスク|ウォレットの作り方【PC/ブラウザ編】
↓スマホ版メタマスクのウォレット作成方法
メタマスク|ウォレットの作り方【スマホ/アプリ編】
シークレットリカバリーフレーズを確認
まずはインポートしたいウォレットのシークレットリカバリーフレーズを確認していきます。
・PC版からスマホ版にインポート → PC版メタマスクのリカバリーフレーズを確認
・スマホ版から PC版にインポート → スマホ版メタマスクのリカバリーフレーズを確認

- 画面右下の『⚙️』をタップ
- 『セキュリティとプライバシー』をタップ

- 『シークレットリカバリーフレーズを表示』をタップ
続いてシークレットリカバリーフレーズを表示するには2つの質問に答えていきましょう。

- 『開始』をタップ
- 2つの質問に答える

- ウォレットのパスワードを入力
- 『次へ』をタップ
メタマスクのパスワードを忘れてしまったという方は下記事をご覧ください。
『メタマスク|パスワード忘れた時の対処法【ウォレット復元方法】』

- 『長押ししてSRPを表示』のボタンを長押し

- シークレットリカバリーフレーズを確認
既存のウォレットをインポート
続いてPC版メタマスクを開いてスマホ版メタマスクのウォレットをインポートしてきます。

- ボックスにチェックを入れる
- 『既存のウォレットをインポート』をクリック

- 『同意します』をクリック
下の画像では先ほど確認したシークレットリカバリーフレーズを入力していきます。

- シークレットリカバリーフレーズを入力
- 『シークレットリカバリーフレーズの確認』をクリック
すでにPC版メタマスクのウォレット作成をしている人は、以下の手順で一度ウォレットをロックしましょう。
- ウォレット右上の『︙』をクリック
- 『MetaMaskをロック』をクリック
- 『パスワードを忘れた場合』をクリック
- シークレットリカバリーフレーズを入力
パスワード設定

- パスワードの設定&再入力で確認
- ボックスにチェックを入れる
- 『ウォレットをインポート』をクリック

- 『了解』をクリック

これでスマホ版メタマスクのウォレットを丸ごとインポートすることができました。
PC版メタマスクのウォレットをスマホ版メタマスクに丸ごとインポートする際にも
- シークレットリカバリーフレーズの確認
- スマホ版メタマスクにシークレットリカバリーフレーズを入力
という手順は変わらないのでぜひ挑戦してみてください。
メタマスク|アカウントをインポートする方法

ここではメタマスク内の特定アカウントをインポートする方法について解説していきます。
特定アカウントをインポートする方法は
- STEPNのウォレットをメタマスクにインポートして管理したい
- 別の仮想通貨ウォレットのアカウントをメタマスクで一括管理したい
といった方向けの方法ですね。
すでにスマホ版・PC版メタマスクを利用しており、特定のアカウントのみインポートしたい方はご覧ください。
- 秘密鍵を確認
- アカウントをインポート
- 完了
秘密鍵の確認
まずはインポートしたいアカウントの秘密鍵を確認します。

- インポートしたいアカウントを表示
- 『・・・』をタップ

- 『秘密鍵を表示』をタップ

- ウォレットのパスワードを入力
- 『次へ』をタップ

- 『長押しして秘密鍵を表示』を長押し
メタマスクのパスワードを忘れてしまったという方は下記事をご覧ください。
『メタマスク|パスワード忘れた時の対処法【ウォレット復元方法】』

これでアカウントの秘密鍵を表示できましたね。
PC版メタマスクの秘密鍵の表示方法を知りたい方は下記をご覧ください。
- インポートしたいアカウントを表示
- アカウント名をクリック
- 「︙」をクリック
- 「アカウントの詳細」をクリック
- 「秘密鍵を表示」をクリック
- ウォレットのパスワードを入力
- ボタンを長押しして表示
インポート先ウォレットに秘密鍵を入力
続いてインポート先のウォレットに秘密鍵を入力していきます。

- 画面上のアカウント名をクリック

- 『+Add account or hardware wallet』をクリック

- 『アカウントをインポート』をクリック

- 『種類』を秘密鍵に設定
- 秘密鍵を入力
- 『インポート』をクリック


これでアカウントのインポートが完了です。
アカウント名をクリックすると上画像のようにインポートされたアカウントには「インポート済み」という表記がされています。
※インポートしたアカウントはシークレットフレーズを用いたウォレット復元では復元されません。
たとえば将来ウォレットを復元した際には、再度個別にアカウントをインポートし直す必要があるので、秘密鍵を無くさないように気をつけましょう。
メタマスク|iPhone~Windows間で秘密鍵をコピペする方法

iPhone と Mac など iOS のデバイスではコピペをするのは簡単ですが、iPhone と Windows ではそう簡単にコピペできないですよね。
かと言ってシークレットフレーズや秘密鍵を手打ちするのもそう簡単ではありません。
というわけでここでは iPhone~Windows 間でシークレットフレーズや秘密鍵をコピペする方法を紹介したいと思います。
今回紹介する方法は GoogleChrome のパスワードマネージャーを利用する方法です。
- iPhone で Google Chrome のパスワードマネージャーを開く
- Webサイトと秘密鍵を登録
- PC で Google Chrome のパスワードマネージャーを開く
- メタマスクの秘密鍵をコピー
※今回の方法は PC とスマホの両方のデバイスで同じ Google アカウントを利用している必要があります。
iPhone で Google Chrome のパスワードマネージャーを開く

- Google Chromeを開く
- 『・・・』をタップ

- パスワードマネージャーを開く

- 『パスワードを追加』をタップ
Webサイトと秘密鍵を登録

- ウェブサイトに『metamask.io』と入力
- パスワードにコピーした秘密鍵をペースト
PCでGoogle Chromeのパスワードマネージャーを開く

- PC で Google Chrome を開く
- 『︙』をクリック

- 『パスワードマネージャー』をクリック
メタマスクの秘密鍵をコピー

- 『metamask』を検索
- 検索結果から metamask をクリック

- パスワードをコピー
これでスマホ版メタマスクの秘密鍵をPCでコピーすることができました。
このコピーした秘密鍵をPC版メタマスクでペーストすることで簡単にアカウントをインポートすることができます。
※パスワードマネージャーに登録した秘密鍵はコピペし終わったら削除しましょう。
Google Chromeといえど、インターネットに接続された状態での秘密鍵の保管はリスクが伴います。
まとめ
今回はメタマスクのウォレット・アカウントをインポートする方法について解説してきました。
- メタマスクのインポートとは、他のウォレットのデータを取り込むこと
- ウォレットのインポートは、シークレットフレーズを使用し、ウォレットのデータ丸ごとインポートすること(※個別にインポートしたアカウントは復元されない)
- アカウントのインポートは、秘密鍵を使用し、ウォレット内の特定アカウントをインポートすること
- iPhone~Windows間でシークレットフレーズや秘密鍵をコピペする際は Google のパスワードマネージャーを利用すると簡単
ではこの辺で終わりたいと思います。
最後まで読んでいただきありがとうございました。
国内取引所を利用するなら bitbank(ビットバンク)がおすすめです。
▼bitbank(ビットバンク)の特徴
- セキュリティが国内 No.1(※2024年5月21日 CER.live調べ)
- アルトコイン取引量が国内 No.1(※2023年1月〜12月のJVCEA統計情報自社調べ)
- 取扱銘柄数が国内 No.1(※2024年5月時点 国内日本円ペア取扱銘柄数自社調べ)
bitbank(ビットバンク)は、スプレッドのかからない取引所形式がメインの取引所なので、「お得に取引したい方」や「本格的に仮想通貨のトレードをしたい方」など、初級者から上級者までおすすめできる取引所です。






コメント