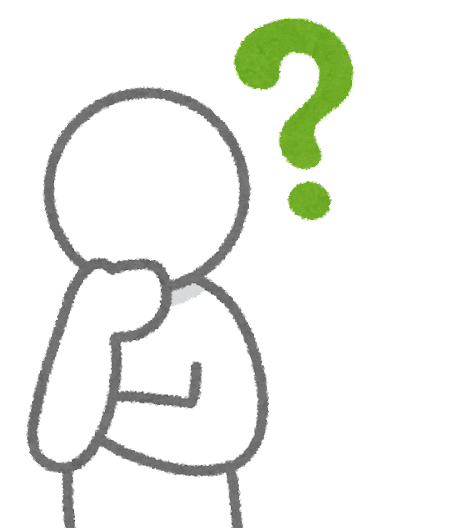
「機種変更をしようと思ってるけどメタマスクのデータを移行するにはどうすればいいの?」
本記事はこのような人におすすめです。
- 機種変更後にやる事
- シークレットリカバリーフレーズの確認方法
- ウォレットの復元方法
- 表示されないトークンを表示する方法
- 復元されないアカウントを復元する方法
メタマスク|機種変更後は新デバイスで復元するだけでOK

機種変更をした際にデータを移行するには新スマホ・新PCでウォレットを復元するだけでOKです。
ウォレットを復元するにはシークレットリカバリーフレーズが必要になるので用意しておきましょう。
また機種変更でウォレットを復元する際にいくつかポイントがあるので、そこら辺についても簡単に説明しておきます。
- 復元されるのは ETH が保管されているアカウントのみ(※0ETH のアカウントは復元されない)
- ETH以外の通貨は手動で追加する必要がある
- 追加したネットワークも再度追加する必要がある
- 他ウォレットのアカウントは復元されないので再度インポートする必要がある
このようなポイントがあります。
詳細や対策は後ほど解説してくのでぜひ最後までご覧ください。
機種変更後は新デバイスでメタマスクをインストールし、シークレットリカバリーフレーズを用いてウォレットを復元するだけ
メタマスク|シークレットフレーズの確認方法

ここでは機種変更時に必要になるシークレットリカバリーフレーズを確認する方法を解説します。
シークレットフレーズの確認方法【PC】

- 『︙』をクリック
- 『設定』をクリック

- 『セキュリティとプライバシー』をクリック

- 『シークレットリカバリーフレーズを確認』をクリック

- 『開始』をクリック
- 2つの質問に答える

- メタマスクのパスワードを入力
- 『次へ』をクリック

- 長押ししてSRPを表示

表示されたシークレットリカバリーフレーズは大切に保管しましょう。
シークレットフレーズの確認方法【スマホ】

- 『歯車マーク』をタップ
- 『セキュリティとプライバシー』をタップ

- 『シークレットリカバリーフレーズを表示』をタップ

- 『開始』をタップ
- 2つの質問に答える

- メタマスクのパスワードを入力
- 『次へ』をタップ

- 長押ししてSRPを表示

シークレットリカバリーフレーズは大切に管理しましょう。
メタマスク|機種変更後のウォレット復元方法【PC】

ここでは機種変更後に新PCでウォレットを復元する方法を解説していきます。
新PCに拡張機能を追加
まずは新PCにメタマスクの拡張機能をダウンロードしていきましょう。
Metamask(URL:https://metamask.io/)

- メタマスクを開く
- 『ダウンロード』をクリック

- 『Chrome』に追加をクリック

- 『拡張機能を追加』をクリック
これでメタマスクの拡張機能を追加することができました。
続いてアクセスしやすいようにピン留めしましょう。

- 拡張機能のアイコンをクリック
- 『拡張機能を管理』をクリック

- メタマスクをON

- 拡張機能のアイコンをクリック
- メタマスクをピン留めする
これでメタマスクが常に表示されるようになりました。

メタマスクのアイコンをクリックすることですぐにアクセス可能です。
ウォレットの復元
続いてウォレットの復元をしていきましょう。

- ボックスにチェックを入れる
- 『既存のウォレットをインポート』をクリック

- ボックスにチェックを入れる
- 『同意します』をクリック

- シークレットリカバリーフレーズを正しい順番で入力
- 『シークレットリカバリーフレーズの確認』をクリック

- パスワードを作成
- ボックスにチェックを入れる
- 『ウォレットをインポート』をクリック

これで機種変更後の新PCでウォレットを復元することができました。
メタマスク|機種変更後のウォレット復元方法【スマホ】

ここでは機種変更後に新スマホでウォレットを復元する方法を解説していきます。
新スマホにアプリをインストール
まずは新スマホにメタマスクのアプリをインストールしていきましょう。
ウォレットの復元

- アプリを開く
- 『シークレットリカバリーフレーズを使用してインポートします』をタップ

- シークレットリカバリーフレーズを正しい順番で入力
- パスワードの作成
- Face IDをON
- 『インポート』をタップ

これで機種変更後の新スマホでウォレットの復元が完了しました。
メタマスク|ETH以外のトークンを表示する方法

メタマスクのウォレットを復元すると ETH のみ表示されており、その他の通貨は表示されません。
仮にETH以外にも通貨を保管していたのだとしたら手動で追加しておきましょう。

- メタマスクを開く
- 『トークンをインポート』をタップ

- トークン名を検索
- 表示したいトークンにチェックを入れる
- 『次へ』をタップ

- 『インポート』をタップ

これでETH以外の通貨も表示されました。
今回はスマホ版メタマスクでのやり方を解説しましたが、PC版でもやり方は同じです。
またトークンの検索欄が表示されない場合は『トークンの自動検出』がオンになっていない可能性があるので、下の手順を試してみましょう。
- 『︙』をクリック
- 『設定』をクリック
- 『セキュリティとプライバシー』をクリック
- トークンの自動検出をオンにする
メタマスク|ETH以外の通貨を保管しているアカウントを復元する方法

メタマスクを復元するとき、自動で復元されるのはETHが保管されているアカウントのみです。
なので仮にETH以外の通貨を保管しても、0ETHのアカウントは自動復元されません。

これを解決するには、保管していたアカウントまで手動でアカウント作成をすることです。
(例)
アカウント4には、0ETH、5DAIが保管されているとしましょう。
この場合、ETHが0なのでアカウント4は自動復元されません。
そのためアカウント4まで手動でアカウントを作成して行く必要があります。
下ではアカウントの作成方法を解説します。

- アカウントをタップ
- 『アカウントまたはハードウェアウォレットを追加』をタップ

- 『新しいアカウントを追加』をタップ

このような感じで、以前ETH以外の通貨を保管していたアカウントまで作成していきましょう。
メタマスク|他ウォレットのアカウントをインポートする方法

メタマスクを復元すると他ウォレットからインポートしたアカウントは復元されません。
そのため、再度手動で追加する作業(インポート)が必要になります。
(例)
旧メタマスクに Phantom Wallet のアカウントをインポートしていた人は、Phantom Wallet のアカウントを再度インポートする必要がある。
ウォレットアカウントのインポート方法は下記事をご覧ください。
メタマスク|ネットワークを追加する方法

メタマスクは Ethereum系のネットワークを追加し、通貨を保管することができますが、ウォレットを復元すると追加したネットワークが消えることがあります。
経験上、スマホ版は追加したネットワークが引き継がれるが、PC版メタマスクは引き継がれないです。
追加したネットワークが引き継がれていない場合は再度手動で追加していきましょう。
ネットワーク追加方法は下記事を参考にしてみてください。
『メタマスク|ネットワーク追加してETH以外の通貨を管理する方法』
まとめ
今回は『機種変更後にメタマスクのデータを移行する方法』について解説してきました。
- 機種変更後にやること
- 新デバイスでメタマスクをインストール
- シークレットリカバリーフレーズを用いてウォレットを復元する
- 復元後は ETH のみ表示されているので、手動で他の通貨も追加する必要がある
- 自動復元されるアカウントはETHを保管しているアカウントのみなので、復元されないアカウントは手動で作成する必要がある
- ウォレットを復元すると他ウォレットのアカウントは追加されないので再度インポートが必要
- 追加したネットワークが引き継がれないことがあるのでその時は再度追加する必要がある
ではこの辺で終わりたいと思います。
最後まで読んでいただきありがとうございました。
国内取引所を利用するなら bitbank(ビットバンク)がおすすめです。
▼bitbank(ビットバンク)の特徴
- セキュリティが国内 No.1(※2024年5月21日 CER.live調べ)
- アルトコイン取引量が国内 No.1(※2023年1月〜12月のJVCEA統計情報自社調べ)
- 取扱銘柄数が国内 No.1(※2024年5月時点 国内日本円ペア取扱銘柄数自社調べ)
bitbank(ビットバンク)は、スプレッドのかからない取引所形式がメインの取引所なので、「お得に取引したい方」や「本格的に仮想通貨のトレードをしたい方」など、初級者から上級者までおすすめできる取引所です。








コメント